How to do things
AI Noob vs. Pro
List biggest files
List newest files
Show subdir sizes
Search in files
Replace word in files
List dir differences
Send files in LAN
Free Open Source:
Swiss File Knife
a command line
multi function tool.
Depeche View
Source Research
First Steps
windows GUI
automation
command line
file encryption
free external tools,
zero install effort,
usb stick compliant:
cpp sources
articles
 |
How to view, search and edit all files of a folder quickly using a Freeware tool
How to find words as you type, jump to results across all files,
and edit at these locations immediately, with a Freeware tool for Windows and Linux/Mac.

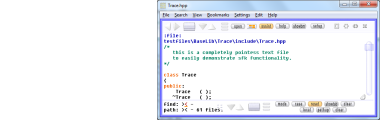
After download, run the tool by double click, then click on Open
and select a directory from which you want to load all text files.
All ASCII text files from that folder will be loaded, like all
.txt, .ini, .html, readme or source code files.
Depeche View Lite allows to load up to 30 plain text files
from a folder for instant editing. Plain text means
ASCII 8-bit characters, usually with ISO 8859-1 encoding.
For accent insensitive search, Windows code pages 1250 and 1252
are supported.
entering text edit mode
To edit a text file, double click on a word in its text.
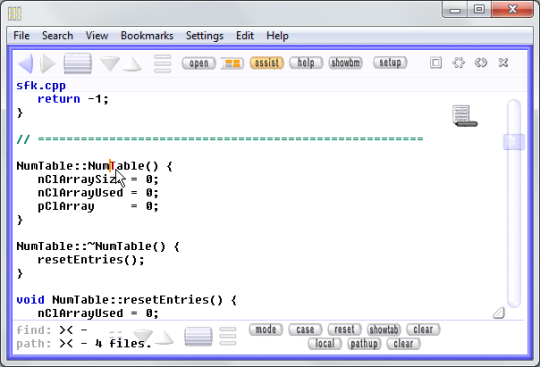 A blinking cursor appears. From now, Depeche View runs in EDIT mode,
which behaves different to the global SEARCH mode. The tool rather
behaves like the Notepad from Windows:
- whatever you type is inserted into the text.
the find and path mask for global search are inactive.
- blocks are marked by dragging the mouse over text,
or by SHIFT+cursor movements.
- the INSERT key toggles insert or overwrite mode.
- pressing CONTROL+Z undoes the most recent edit operation.
up to 50 undo steps are available, however some operations
like block replace may count as two or more steps.
- to run a local search for a word, press CONTROL+F
which brings up a search and replace dialogue.
leaving text edit mode
While editing text, as soon as you typed in text changes,
you see two buttons at the right top, "Save" and "Revert".
A blinking cursor appears. From now, Depeche View runs in EDIT mode,
which behaves different to the global SEARCH mode. The tool rather
behaves like the Notepad from Windows:
- whatever you type is inserted into the text.
the find and path mask for global search are inactive.
- blocks are marked by dragging the mouse over text,
or by SHIFT+cursor movements.
- the INSERT key toggles insert or overwrite mode.
- pressing CONTROL+Z undoes the most recent edit operation.
up to 50 undo steps are available, however some operations
like block replace may count as two or more steps.
- to run a local search for a word, press CONTROL+F
which brings up a search and replace dialogue.
leaving text edit mode
While editing text, as soon as you typed in text changes,
you see two buttons at the right top, "Save" and "Revert".
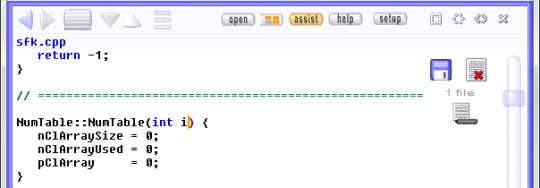 - when you click on "Save", all changes of all edited files
are saved to disk, and all open editors are closed
(DView goes back to search mode).
- when you click on "Revert", all changes (since the last save)
are undone, and all open editors are closed.
Furthermore
- whenever you press CONTROL+S while editing text,
the current changes are saved to disk, but the editor(s)
are NOT closed, i.e. editing continues. This way
you can save your work often and rapidly, which
is always recommended in case of some major editing error,
like a wrong block insert, or a PC crash to avoid
losing your changes.
- when you press CONTROL+E, it does the same as the Save button,
i.e. saving changes then ending the edit session.
- when you press F5 in edit mode, it does the same as Stop Edit,
i.e. editing is stopped, but changes are not yet saved but
kept in memory until saved or discarded.
one click edit of text
If you jump across many files, quickly editing here and there,
sooner or later you wish you wouldn't need a DOUBLE click,
but just a SINGLE click to edit text instantly.
To enable this,
- disable assistance mode
to allow one click functionality.
- click on the "mode" button at the bottom.
- select "one click edit" (or "o/c edit").
Now, a single click on any word is sufficient to enter edit mode.
Of course, this requires more discipline. Look where you click!
One click edit versus text surfing:
as long as editing is not active,
- if you press the left mouse button, keep it pressed,
then move the mouse vertical, nothing will be
edited but you start to surf through text.
- if you don't move the mouse at all, but press
and then release the button on a word,
you start editing.
- if you want to surf text without entering edit mode,
it's best to click into blank space, but not on a word.
Sooner or later, you may enter the edit mode unintentionally,
maybe inserting unwanted chars. In that case, click on the
Stop Edit or Revert button at the top right to undo all changes.
double click text edit save and exit
When the text editor is active, it's also possible to save
changes and stop editing by a double click on blank space.
To do so, check Setup / edit / save and stop by double click.
search and replace within the text editor
If you are editing text, and you want to search a word:
- press CONTROL+F to open the Find And Replace dialog.
type the word of interest, press ENTER.
the editor will jump to the first occurrence after
the current cursor position.
this is a LOCAL search, done only within
the currently edited file.
if you then want to continue with a GLOBAL search
for the same phrase,
- press ESCAPE to close the find dialogue.
- press F4 or CTRL+A to filter globally for the phrase.
then, if you researched enough on global scope
and want to continue editing, click on the gray
"re-edit" button that appears at the right top.
To replace text, there are also two ways. Imagine you
want to replace the word "foo" by "bar" multiple times.
You may
- press CONTROL+F, type "foo", then TAB, then "bar", and
then ENTER. The first occurrence of "foo" will be searched.
- now you can click on "Find Next", or on "Replace".
- when clicking "Replace", you see the word is replaced.
if you click "Replace" again, the next occurrence is searched,
and so on.
You also type operators in your search term:
WORD foo - Pro: finds "foo" as an insolated word,
but skips for example thefoo or foo2.
foo OR bar - finds either "foo" or "bar".
operators can also be disabled by the "noops" button.
It appears at the right bottom if operators are detected.
However, instead of using the Search And Replace dialogue,
you should check a unique feature of the Depeche View Editor
called Repeat Edit, as it allows faster editing in most cases.
repeat edit: interactive search and replace
The DView text editor can recognize a few, simple edit operations
like a word replacement, and repeat them by pressing CONTROL+R.
Example: you want to replace "foo" by "bar" repeatedly.
To do so,
- search the first occurrence of "foo",
by pressing CONTROL+F, typing "foo", then ENTER.
- close the find dialog by pressing ESCAPE once.
the word "foo" is still highlighted.
- now just type "bar". Depeche View sees that you are
replacing one word by typing over another one.
- now press CONTROL+R (like Repeat).
DView will search the next occurrence of "foo".
If another "foo" is found,
- you may press CONTROL+R again to have it replaced.
OR
- you may press CURSOR RIGHT to step one character,
THEN press CONTROL+R again, to skip the current word
and have the next occurrence searched.
- this way you can step through all occurrences of "foo"
in the current file, deciding everytime if you really
want to replace the word, or not.
- by pressing CONTROL+SHIFT+R, the next occurrence
is searched and replaced immediately, in one step.
Adaptive Case Replace
- if the search and replace phrase have the same length,
pressing ALT+R finds the next occurrence and does
a case adaptive replace, for example:
initial search phrase : foosys
initial replace phrase: barsys
alt+r finds : FooSys
then alt+r replaces as: BarSys
repeat edit: insert word within line
If you need to insert the same word in several lines,
do it this way:
- go to the first insert position, type the word.
- press CURSOR DOWN to leave the line of edit.
- go to the next insert position.
- press CONTROL+R. the word should be inserted again.
repeat edit: delete a word multiple times
If you need to delete the same word multiple times,
- mark the first word by SHIFT+CURSOR RIGHT.
- press DELETE.
- press CONTROL+R. the next occurrence will be found.
- press CONTROL+R again to delete the word.
repeat edit: append word at end of line
The DView editor also recognizes when a phrase is appended
at the end of a line.
- go to a line's end, type a word.
- press CURSOR DOWN to leave the line of edit.
- go to the next target line, where the word should be appended.
- press CONTROL+R. no matter how long the line is,
the word will be appended after the line's last character.
repeat edit limitations
The word edit auto recognition will be incomplete if you
- change between overwrite and insert mode while editing a word
- change multiple words in the same line.
editor: cross copy words or lines between multiple views
If two or more views are open, with at least one of them in edit mode,
then text blocks can be copied in an optimized way like this:
Example:
Three views open, editing in the middle view.
- You see some word in the left view that you want
to insert at the edit cursor in the middle view.
To do so, CONTROL+right click on that word.
-> it is inserted instantly at the edit position.
- You see a text line in the left view that you want
to insert at the edit cursor in the middle view.
To do so, SHIFT+CONTROL+right click on that line.
-> it is inserted instantly at the edit position.
- You see a block of five text lines you want to insert.
To do so, keep CONTROL pressed, then RIGHT click into
the first and last line of the text block.
-> it is inserted instantly at the edit position.
editor: cross move text blocks between multiple views
If two or more views are open, with at least two of them in edit mode,
then text blocks can be moved in an optimized way like this:
Example:
Three views open, editing in the left and middle view.
- You see text line(s) in the left view that you want
to move to the edit cursor in the middle view.
To do so, mark the whole line by
1. place cursor at the start of the first line
2. keep SHIFT pressed
3. press CURSOR DOWN, until all lines are marked.
Then press CONTROL+DELETE. The whole line or block
of lines is moved into the second view.
editor: auto insert nearby words or text lines
Imagine you are editing text, and within the same window,
you see some text above like
int iTheFooCounter = 0;
Now you want to insert the word "iTheFooCounter"
at the editing cursor. There are three ways of doing it:
1. Notepad style, slowest:
- double click on iTheFooCounter.
- CONTROL+C to copy into clipboard.
- click to your editing position.
- CONTROL+V to insert.
2. Depeche View Quick Copy, faster:
- CONTROL+click into iTheFooCounter.
(=keep CONTROL pressed, click into the word,
release the CONTROL key.)
the word is copied into the clipboard.
- press CONTROL+V to insert.
3. Depeche View Auto Insert, fastest:
- click on the MODE button at right bottom,
activate Auto Insert.
- now, while editing, just CONTROL+click
into iTheFooCounter.
-> it is copied to clipboard and then inserted
at the cursor position immediately.
editor: saving with DOS (CRLF) or unix (LF) line endings
If a file contains at least one CRLF (not just LF) line ending,
the editor saves it in that mode. otherwise [unix] is displayed.
Conversion from/to CRLF format must be done outside DView,
for example with the Swiss File Knife's "remcr" or "addcr" command.
editor: inserting TAB chars or spaces when pressing TAB
If a file contains at least one TAB character, insertion of TABs
is also done with native TAB chars, otherwise as blanks.
However, you may select to always insert blanks when pressing TAB
by activation the mode menu option "always blank tabs".
Detabbing of text, i.e. conversion of all TAB chars to blank chars,
must be done outside DView, for example with the Swiss File Knife's
"detab" command.
internal text editor general limitations
PLEASE NOTE:
- the Depeche View internal text editor is a simple editor,
suitable to edit many small text files, but not large ones.
Editing of large files (multiple MB of text) can be slow.
To edit large sections in a single file, it may still make
sense to use an external editor, like described here.
- within one window, you can only edit a single text at a time.
The other text files are grayed out until you leave edit mode
either temporarily, e.g. by a global search, or permanently,
e.g. by clicking on Save.
- only ASCII text files can be edited. it is not possible to edit
wide character files, anything containing binary data, or files
within zip archives. DView internal text like the help text
or clipboard contents cannot be edited as well.
- wrapped text cannot be edited.
- when you click on "Save", all changes of all edited files
are saved to disk, and all open editors are closed
(DView goes back to search mode).
- when you click on "Revert", all changes (since the last save)
are undone, and all open editors are closed.
Furthermore
- whenever you press CONTROL+S while editing text,
the current changes are saved to disk, but the editor(s)
are NOT closed, i.e. editing continues. This way
you can save your work often and rapidly, which
is always recommended in case of some major editing error,
like a wrong block insert, or a PC crash to avoid
losing your changes.
- when you press CONTROL+E, it does the same as the Save button,
i.e. saving changes then ending the edit session.
- when you press F5 in edit mode, it does the same as Stop Edit,
i.e. editing is stopped, but changes are not yet saved but
kept in memory until saved or discarded.
one click edit of text
If you jump across many files, quickly editing here and there,
sooner or later you wish you wouldn't need a DOUBLE click,
but just a SINGLE click to edit text instantly.
To enable this,
- disable assistance mode
to allow one click functionality.
- click on the "mode" button at the bottom.
- select "one click edit" (or "o/c edit").
Now, a single click on any word is sufficient to enter edit mode.
Of course, this requires more discipline. Look where you click!
One click edit versus text surfing:
as long as editing is not active,
- if you press the left mouse button, keep it pressed,
then move the mouse vertical, nothing will be
edited but you start to surf through text.
- if you don't move the mouse at all, but press
and then release the button on a word,
you start editing.
- if you want to surf text without entering edit mode,
it's best to click into blank space, but not on a word.
Sooner or later, you may enter the edit mode unintentionally,
maybe inserting unwanted chars. In that case, click on the
Stop Edit or Revert button at the top right to undo all changes.
double click text edit save and exit
When the text editor is active, it's also possible to save
changes and stop editing by a double click on blank space.
To do so, check Setup / edit / save and stop by double click.
search and replace within the text editor
If you are editing text, and you want to search a word:
- press CONTROL+F to open the Find And Replace dialog.
type the word of interest, press ENTER.
the editor will jump to the first occurrence after
the current cursor position.
this is a LOCAL search, done only within
the currently edited file.
if you then want to continue with a GLOBAL search
for the same phrase,
- press ESCAPE to close the find dialogue.
- press F4 or CTRL+A to filter globally for the phrase.
then, if you researched enough on global scope
and want to continue editing, click on the gray
"re-edit" button that appears at the right top.
To replace text, there are also two ways. Imagine you
want to replace the word "foo" by "bar" multiple times.
You may
- press CONTROL+F, type "foo", then TAB, then "bar", and
then ENTER. The first occurrence of "foo" will be searched.
- now you can click on "Find Next", or on "Replace".
- when clicking "Replace", you see the word is replaced.
if you click "Replace" again, the next occurrence is searched,
and so on.
You also type operators in your search term:
WORD foo - Pro: finds "foo" as an insolated word,
but skips for example thefoo or foo2.
foo OR bar - finds either "foo" or "bar".
operators can also be disabled by the "noops" button.
It appears at the right bottom if operators are detected.
However, instead of using the Search And Replace dialogue,
you should check a unique feature of the Depeche View Editor
called Repeat Edit, as it allows faster editing in most cases.
repeat edit: interactive search and replace
The DView text editor can recognize a few, simple edit operations
like a word replacement, and repeat them by pressing CONTROL+R.
Example: you want to replace "foo" by "bar" repeatedly.
To do so,
- search the first occurrence of "foo",
by pressing CONTROL+F, typing "foo", then ENTER.
- close the find dialog by pressing ESCAPE once.
the word "foo" is still highlighted.
- now just type "bar". Depeche View sees that you are
replacing one word by typing over another one.
- now press CONTROL+R (like Repeat).
DView will search the next occurrence of "foo".
If another "foo" is found,
- you may press CONTROL+R again to have it replaced.
OR
- you may press CURSOR RIGHT to step one character,
THEN press CONTROL+R again, to skip the current word
and have the next occurrence searched.
- this way you can step through all occurrences of "foo"
in the current file, deciding everytime if you really
want to replace the word, or not.
- by pressing CONTROL+SHIFT+R, the next occurrence
is searched and replaced immediately, in one step.
Adaptive Case Replace
- if the search and replace phrase have the same length,
pressing ALT+R finds the next occurrence and does
a case adaptive replace, for example:
initial search phrase : foosys
initial replace phrase: barsys
alt+r finds : FooSys
then alt+r replaces as: BarSys
repeat edit: insert word within line
If you need to insert the same word in several lines,
do it this way:
- go to the first insert position, type the word.
- press CURSOR DOWN to leave the line of edit.
- go to the next insert position.
- press CONTROL+R. the word should be inserted again.
repeat edit: delete a word multiple times
If you need to delete the same word multiple times,
- mark the first word by SHIFT+CURSOR RIGHT.
- press DELETE.
- press CONTROL+R. the next occurrence will be found.
- press CONTROL+R again to delete the word.
repeat edit: append word at end of line
The DView editor also recognizes when a phrase is appended
at the end of a line.
- go to a line's end, type a word.
- press CURSOR DOWN to leave the line of edit.
- go to the next target line, where the word should be appended.
- press CONTROL+R. no matter how long the line is,
the word will be appended after the line's last character.
repeat edit limitations
The word edit auto recognition will be incomplete if you
- change between overwrite and insert mode while editing a word
- change multiple words in the same line.
editor: cross copy words or lines between multiple views
If two or more views are open, with at least one of them in edit mode,
then text blocks can be copied in an optimized way like this:
Example:
Three views open, editing in the middle view.
- You see some word in the left view that you want
to insert at the edit cursor in the middle view.
To do so, CONTROL+right click on that word.
-> it is inserted instantly at the edit position.
- You see a text line in the left view that you want
to insert at the edit cursor in the middle view.
To do so, SHIFT+CONTROL+right click on that line.
-> it is inserted instantly at the edit position.
- You see a block of five text lines you want to insert.
To do so, keep CONTROL pressed, then RIGHT click into
the first and last line of the text block.
-> it is inserted instantly at the edit position.
editor: cross move text blocks between multiple views
If two or more views are open, with at least two of them in edit mode,
then text blocks can be moved in an optimized way like this:
Example:
Three views open, editing in the left and middle view.
- You see text line(s) in the left view that you want
to move to the edit cursor in the middle view.
To do so, mark the whole line by
1. place cursor at the start of the first line
2. keep SHIFT pressed
3. press CURSOR DOWN, until all lines are marked.
Then press CONTROL+DELETE. The whole line or block
of lines is moved into the second view.
editor: auto insert nearby words or text lines
Imagine you are editing text, and within the same window,
you see some text above like
int iTheFooCounter = 0;
Now you want to insert the word "iTheFooCounter"
at the editing cursor. There are three ways of doing it:
1. Notepad style, slowest:
- double click on iTheFooCounter.
- CONTROL+C to copy into clipboard.
- click to your editing position.
- CONTROL+V to insert.
2. Depeche View Quick Copy, faster:
- CONTROL+click into iTheFooCounter.
(=keep CONTROL pressed, click into the word,
release the CONTROL key.)
the word is copied into the clipboard.
- press CONTROL+V to insert.
3. Depeche View Auto Insert, fastest:
- click on the MODE button at right bottom,
activate Auto Insert.
- now, while editing, just CONTROL+click
into iTheFooCounter.
-> it is copied to clipboard and then inserted
at the cursor position immediately.
editor: saving with DOS (CRLF) or unix (LF) line endings
If a file contains at least one CRLF (not just LF) line ending,
the editor saves it in that mode. otherwise [unix] is displayed.
Conversion from/to CRLF format must be done outside DView,
for example with the Swiss File Knife's "remcr" or "addcr" command.
editor: inserting TAB chars or spaces when pressing TAB
If a file contains at least one TAB character, insertion of TABs
is also done with native TAB chars, otherwise as blanks.
However, you may select to always insert blanks when pressing TAB
by activation the mode menu option "always blank tabs".
Detabbing of text, i.e. conversion of all TAB chars to blank chars,
must be done outside DView, for example with the Swiss File Knife's
"detab" command.
internal text editor general limitations
PLEASE NOTE:
- the Depeche View internal text editor is a simple editor,
suitable to edit many small text files, but not large ones.
Editing of large files (multiple MB of text) can be slow.
To edit large sections in a single file, it may still make
sense to use an external editor, like described here.
- within one window, you can only edit a single text at a time.
The other text files are grayed out until you leave edit mode
either temporarily, e.g. by a global search, or permanently,
e.g. by clicking on Save.
- only ASCII text files can be edited. it is not possible to edit
wide character files, anything containing binary data, or files
within zip archives. DView internal text like the help text
or clipboard contents cannot be edited as well.
- wrapped text cannot be edited.
|



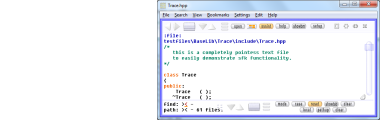
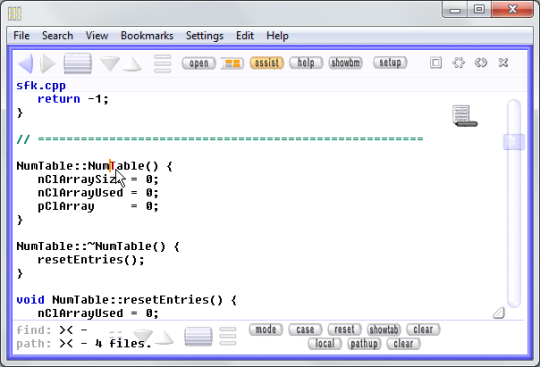 A blinking cursor appears. From now, Depeche View runs in EDIT mode,
which behaves different to the global SEARCH mode. The tool rather
behaves like the Notepad from Windows:
- whatever you type is inserted into the text.
the find and path mask
A blinking cursor appears. From now, Depeche View runs in EDIT mode,
which behaves different to the global SEARCH mode. The tool rather
behaves like the Notepad from Windows:
- whatever you type is inserted into the text.
the find and path mask 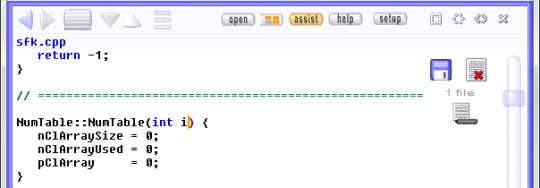 - when you click on
- when you click on