How to search all text files of a directory quickly for words. How to find words and phrases instantly just by typing them,
or by clicking on them, with a Freeware tool for Windows and Linux/Mac.
|

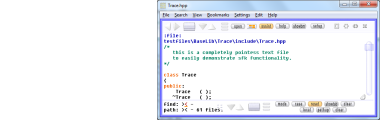
After download, run the tool by double click, then click on Open
and select a directory from which you want to load all text files.
All ASCII text files from that folder will be loaded, like all
.txt, .ini, .html, readme or source code files.
search as you type
To search the word "hello", just type "hello".
 You will be shown a result list of all lines containing that word,
no matter in what file. This is called a Filtered View: the overall
text is filtered for the given search term.
Click into any of the result lines to jump to that text location.
The Filtered View will be replaced by the actual text,
without the need to move your eyes away from that line.
To go back to the Filtered View anytime, click the Filter Button,
i.e. the striped square button at the left top, or press F4,
or press CONTROL+A (like All Results).
If only one text line contains the searched word, the tool jumps
to that text location directly, without showing a Filtered View.
disabling automatic filtered views
If you don't want to display a result list whenever typing a word,
you may click with the RIGHT mouse button on the Filter Button.
This selects First Result Mode: on every search, Depeche View jumps
to the first result location, instead of showing the Filtered View.
stepping through search results
To go to the next search result, you may
- press F3.
- OR: press CONTROL+Cursor Down.
To go to the previous search result, you may
- press SHIFT+F3, or CONTROL+F3.
- OR: press CONTROL+Cursor Up.
editing the find mask
After typing "hello", the find mask looks like
find: >hello<
with the edit cursor standing on "<". You can now press
- Cursor LEFT/RIGHT to move the cursor in the find mask.
- HOME/END to jump to the start or end of it.
- BACKSPACE to delete a single char.
- INSERT or SHIFT+BACKSPACE to delete the whole find mask.
Note: if you press INSERT, then type nothing, dview will
jump to the beginning of all loaded text files.
clearing the find mask by INSERT key
To repeat, the INSERT key behaves completely DIFFERENT then
in any other application: you do not "mark then overwrite"
to enter a new search phrase, but simply press INSERT once,
then type your word. Consequently, there is no character
overwrite mode; typed characters are always inserted.
If you have problems learning into this concept, you may
also use the classic find dialog, by pressing CONTROL+F.
However, working without this dialog is faster.
find mask auto reset on inactivity
If your text analysis process looks like:
type a word
read text for a moment
press INSERT to clear the find mask
type another word
read text for a moment
press INSERT to clear the find mask
type another word
read text for a moment
...
then you can often save another key press this way:
Click on the reset button to toggle find mask auto reset.
You will be shown a result list of all lines containing that word,
no matter in what file. This is called a Filtered View: the overall
text is filtered for the given search term.
Click into any of the result lines to jump to that text location.
The Filtered View will be replaced by the actual text,
without the need to move your eyes away from that line.
To go back to the Filtered View anytime, click the Filter Button,
i.e. the striped square button at the left top, or press F4,
or press CONTROL+A (like All Results).
If only one text line contains the searched word, the tool jumps
to that text location directly, without showing a Filtered View.
disabling automatic filtered views
If you don't want to display a result list whenever typing a word,
you may click with the RIGHT mouse button on the Filter Button.
This selects First Result Mode: on every search, Depeche View jumps
to the first result location, instead of showing the Filtered View.
stepping through search results
To go to the next search result, you may
- press F3.
- OR: press CONTROL+Cursor Down.
To go to the previous search result, you may
- press SHIFT+F3, or CONTROL+F3.
- OR: press CONTROL+Cursor Up.
editing the find mask
After typing "hello", the find mask looks like
find: >hello<
with the edit cursor standing on "<". You can now press
- Cursor LEFT/RIGHT to move the cursor in the find mask.
- HOME/END to jump to the start or end of it.
- BACKSPACE to delete a single char.
- INSERT or SHIFT+BACKSPACE to delete the whole find mask.
Note: if you press INSERT, then type nothing, dview will
jump to the beginning of all loaded text files.
clearing the find mask by INSERT key
To repeat, the INSERT key behaves completely DIFFERENT then
in any other application: you do not "mark then overwrite"
to enter a new search phrase, but simply press INSERT once,
then type your word. Consequently, there is no character
overwrite mode; typed characters are always inserted.
If you have problems learning into this concept, you may
also use the classic find dialog, by pressing CONTROL+F.
However, working without this dialog is faster.
find mask auto reset on inactivity
If your text analysis process looks like:
type a word
read text for a moment
press INSERT to clear the find mask
type another word
read text for a moment
press INSERT to clear the find mask
type another word
read text for a moment
...
then you can often save another key press this way:
Click on the reset button to toggle find mask auto reset.
 For example, if you select 3 seconds, the find mask will be
grayed out after 3 seconds of inactivity (no further chars
typed into the find mask).
If the mask is gray, typing another char will clear it
automatically. This way you can type another word instantly,
without pressing INSERT first.
But what if the mask is grayed out, and you want to reuse
your search term? then press any of these keys:
- cursor left/right/home/end
- enter
- backspace
and the find mask will be unlocked, allowing further edits.
Find mask auto reset can also be toggled by the PAUSE key,
and it can be set active from startup by a config file entry
like "autoresetfind 3000", specifying milliseconds.
For example, if you select 3 seconds, the find mask will be
grayed out after 3 seconds of inactivity (no further chars
typed into the find mask).
If the mask is gray, typing another char will clear it
automatically. This way you can type another word instantly,
without pressing INSERT first.
But what if the mask is grayed out, and you want to reuse
your search term? then press any of these keys:
- cursor left/right/home/end
- enter
- backspace
and the find mask will be unlocked, allowing further edits.
Find mask auto reset can also be toggled by the PAUSE key,
and it can be set active from startup by a config file entry
like "autoresetfind 3000", specifying milliseconds.
| 


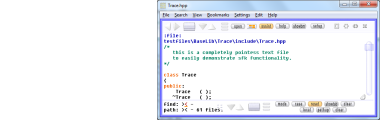
 You will be shown a result list of all lines containing that word,
no matter in what file. This is called a Filtered View: the overall
text is filtered
You will be shown a result list of all lines containing that word,
no matter in what file. This is called a Filtered View: the overall
text is filtered  For example,
For example,