How to do things
AI Noob vs. Pro
List biggest files
List newest files
Show subdir sizes
Search in files
Replace word in files
List dir differences
Send files in LAN
Free Open Source:
Swiss File Knife
a command line
multi function tool.
Depeche View
Source Research
First Steps
windows GUI
automation
command line
file encryption
free external tools,
zero install effort,
usb stick compliant:
cpp sources
articles
 |
How to create multiple views by one click, allowing to view the same text
in two windows side by side. How to fly over all text files of a folder in 2 or 3 windows
side by side, for quick comparison or dependency search, with a Freeware tool for Windows and Linux/Mac.
|

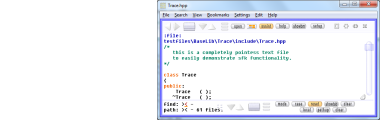
After download, run the tool by double click, then click on Open
and select a directory from which you want to load all text files.
All ASCII text files from that folder will be loaded, like all
.txt, .ini, .html, readme or source code files.
As you may have noticed, to read and search trough 100 files,
you don't have to open 100 windows. From the start, all contents
are available in ONE window, making things damned fast.
But sometimes we want to keep an eye on one part of the text,
while reading through another one. So we need a further window.
instant window creation
With assistance mode active, either right click somewhere
on blank space, then select Clone View To Right:
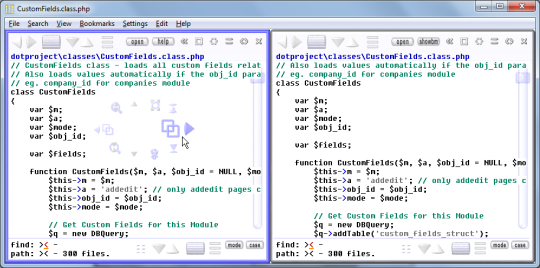 or alternatively, do this in a single step by a Double Right Click
somewhere into blank space. (Without assistance mode, a single
right click would be sufficient.)
Another window is created. Basically, it is another view
onto the same text. Everything is just like in the first
window or view. This second view tries to CLONE the first,
including the current text position, and the word you are
searching currently.
Now, whatever you learned, it works the same way in
both views, and you are ready for multi threaded reading:
- continue to READ this help text in the LEFT view,
- while doing all kinds of experiments in the RIGHT.
closing a window, or leaving the tool
If you have multiple windows, press ESCAPE to close
the currently active window.
If you have just one window left, ESCAPE will exit dview.
If this creates problems, i.e. if you are often leaving
the tool unintentionally, you change this behaviour
under Setup / General.
Pressing SHIFT+ESCAPE always forces dview to exit,
no matter how many windows are open.
opposite view activation
So now you have two views. And things are different:
if you double right click AGAIN into blank space,
it it will no longer create another window,
but simply ACTIVATE the OTHER ("nearby") view.
The philosophy behind that is:
"a right click SENDS something into a NEARBY view."
We didn't send much of interest yet, but that will change.
one click own window activation
A LEFT CLICK into BLANK SPACE activates the window
under the mouse cursor, as in every windows application.
Whenever you are unsure if keyboard input for the current
window is enabled, left click into the window.
one click window resize
By default, DView comes with a fixed window concept:
sizes and positions are predefined, to keep you from
time-wasting border dragging. But there are some ways
to change the relative window sizes:
If you click near the RIGHT border of the LEFT view,
or the LEFT border of the RIGHT view, you will not
just activate the window, but resize it one step:
-> the right view is slightly expanded.
-> the left view is slightly shrunk.
If you are editing text, the left border click can
be done only within empty lines, to avoid
ambiguities with text block selections.
This behaviour can also be disabled via the Mode button
under "one click resize". But even if disabled,
a one click resize will always work near the window bottom,
when clicking on "fi" of "find:" or "pa" of "path:".
window frame modes
1. master frame mode
By default, there is one large master frame window,
containing all views (actual text windows).
or alternatively, do this in a single step by a Double Right Click
somewhere into blank space. (Without assistance mode, a single
right click would be sufficient.)
Another window is created. Basically, it is another view
onto the same text. Everything is just like in the first
window or view. This second view tries to CLONE the first,
including the current text position, and the word you are
searching currently.
Now, whatever you learned, it works the same way in
both views, and you are ready for multi threaded reading:
- continue to READ this help text in the LEFT view,
- while doing all kinds of experiments in the RIGHT.
closing a window, or leaving the tool
If you have multiple windows, press ESCAPE to close
the currently active window.
If you have just one window left, ESCAPE will exit dview.
If this creates problems, i.e. if you are often leaving
the tool unintentionally, you change this behaviour
under Setup / General.
Pressing SHIFT+ESCAPE always forces dview to exit,
no matter how many windows are open.
opposite view activation
So now you have two views. And things are different:
if you double right click AGAIN into blank space,
it it will no longer create another window,
but simply ACTIVATE the OTHER ("nearby") view.
The philosophy behind that is:
"a right click SENDS something into a NEARBY view."
We didn't send much of interest yet, but that will change.
one click own window activation
A LEFT CLICK into BLANK SPACE activates the window
under the mouse cursor, as in every windows application.
Whenever you are unsure if keyboard input for the current
window is enabled, left click into the window.
one click window resize
By default, DView comes with a fixed window concept:
sizes and positions are predefined, to keep you from
time-wasting border dragging. But there are some ways
to change the relative window sizes:
If you click near the RIGHT border of the LEFT view,
or the LEFT border of the RIGHT view, you will not
just activate the window, but resize it one step:
-> the right view is slightly expanded.
-> the left view is slightly shrunk.
If you are editing text, the left border click can
be done only within empty lines, to avoid
ambiguities with text block selections.
This behaviour can also be disabled via the Mode button
under "one click resize". But even if disabled,
a one click resize will always work near the window bottom,
when clicking on "fi" of "find:" or "pa" of "path:".
window frame modes
1. master frame mode
By default, there is one large master frame window,
containing all views (actual text windows).
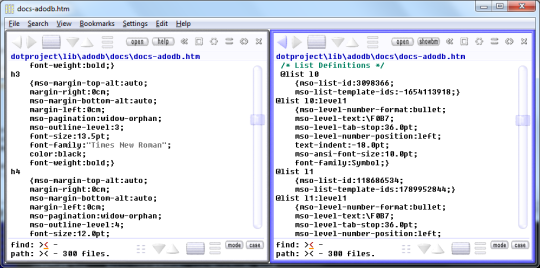 By moving and resizing that master frame, you change
the so-called "master area" in which all text views
are created and arranged.
By clicking on the square button right to "setup",
you can activate or deactivate:
2. isolated views mode
In this mode, there is no master frame. Every window
has its own thick move and resize border, allowing
to interleave the views with windows from other
applications.
By moving and resizing that master frame, you change
the so-called "master area" in which all text views
are created and arranged.
By clicking on the square button right to "setup",
you can activate or deactivate:
2. isolated views mode
In this mode, there is no master frame. Every window
has its own thick move and resize border, allowing
to interleave the views with windows from other
applications.
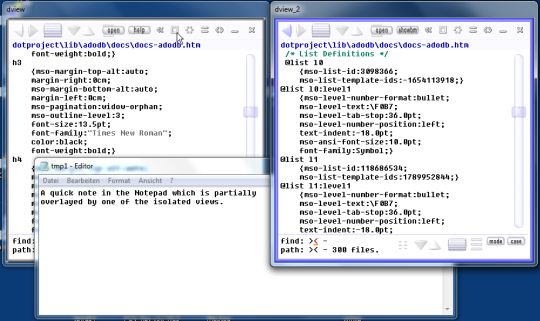 The master area can NOT be changed in that mode.
Therefore, if you want to use the iso mode,
follow these steps first:
- 1. enter master frame mode.
- 2. move and resize the master frame window
until the master area, in which windows
should be created, is defined.
- 3. then enter isolated views mode.
In other words, no matter how you move and resize
windows in iso mode, the windows creation area
is not changed. Pressing F1 will force any window
back into that area.
3. overscan mode
if you are within master frame mode,
then SHIFT or RIGHT click onto the square button,
views will also be isolated, however without any resize border.
The master area can NOT be changed in that mode.
Therefore, if you want to use the iso mode,
follow these steps first:
- 1. enter master frame mode.
- 2. move and resize the master frame window
until the master area, in which windows
should be created, is defined.
- 3. then enter isolated views mode.
In other words, no matter how you move and resize
windows in iso mode, the windows creation area
is not changed. Pressing F1 will force any window
back into that area.
3. overscan mode
if you are within master frame mode,
then SHIFT or RIGHT click onto the square button,
views will also be isolated, however without any resize border.
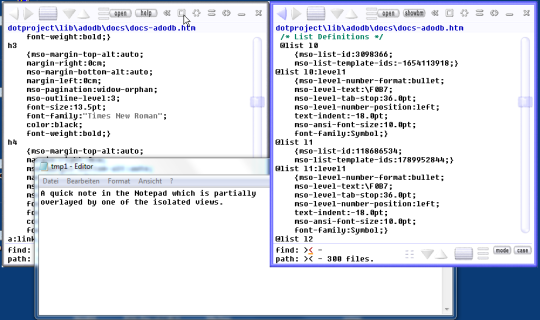 this mode allows to view as much text as possible,
however windows cannot be moved or freely resized.
To re-enter master frame mode then, click the square again.
this mode allows to view as much text as possible,
however windows cannot be moved or freely resized.
To re-enter master frame mode then, click the square again.
|

