How to find words in many text files by typing the path and search term. How to find anything quickly by typing filename patterns
and word patterns to search for, with a Freeware tool for Windows and Linux/Mac.
|

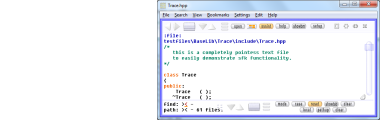
After download, run the tool by double click, then click on Open
and select a directory from which you want to load all text files.
All ASCII text files from that folder will be loaded, like all
.txt, .ini, .html, readme or source code files.
So far we learned that typing or clicking on "hello" searches this word
instantly, everywhere across all loaded files. But what if we do NOT want
to search everywhere, but only in a specific file or files?
using the path mask
Below the "find:" mask at the left bottom, you see the "path:" mask.
 Basically,
"find:" says WHAT you are searching - it is matched against
the text content within selected files.
"path:" says WHERE you want it searched - it is matched
against the filenames.
By default, whatever you type goes into the FIND mask.
Concentrate on it, and spot the orange cursor within.
Now press the TAB key. Voila - the cursor is now in the PATH mask.
Basically,
"find:" says WHAT you are searching - it is matched against
the text content within selected files.
"path:" says WHERE you want it searched - it is matched
against the filenames.
By default, whatever you type goes into the FIND mask.
Concentrate on it, and spot the orange cursor within.
Now press the TAB key. Voila - the cursor is now in the PATH mask.
 Whatever you type NOW changes that path mask, for example,
type "help" and you select all files having "help"
in their name, so probably just one file, right now.
The path mask is always case insensitive, so "help"
will also find files having "Help" in their name.
Now press TAB again - the cursor is back in the FIND mask.
Whatever you type NOW is searched ONLY within files having
"help" in their filename. Or let's say, the search scope
is reduced to that files.
clearing the path mask
Enough? Want unlimited search over everything again?
To achieve this, you may
- press TAB again, then INSERT to clear the PATH mask,
and then TAB again to go back to the FIND mask.
- OR: click on the "clear" button in the right bottom
(this button may be visible only in full screen mode,
and it shows only with a non-empty path mask).
- OR: press CTRL+M.
And why CTRL+M? Because it's next to CTRL+N like narrow.
We'll come to that further below.
further ways of editing the find or path mask
Instead of pressing TAB, you may also change between "find" and "path"
by simply clicking into those masks.
The Depeche View Find and Path masks are optimized for speed:
- you do not have to press any hotkey to activate it.
the find (or path) mask is always active.
just type a word to find it, instantly.
- you do not mark anything in the mask to replace its content;
just press INSERT, and the whole mask is cleared, instantly.
- to paste a phrase from clipboard into the mask, press SHIFT+INSERT
(or CONTROL+V). no other preparations are required. This way,
repeated searches of words from other applications can be done
with the least possible effort.
- to copy the mask content to clipboard, CONTROL+click into it.
However, it may take a while to learn into this concept. If you want
to search things in a more "Notepad" like way, press CONTROL+F,
which brings up a Find dialog with classic text fields.
narrowing the path mask
If you are standing in a file
C:\myproj\thecomplexdir\even\deeper\directory\howto.txt
and you want to search words just and only in that "howto.txt" file,
but not in all other "howto.txt" somewhere in other directories:
- press CONTROL+N like "narrow to this single file"
and the full path of the current file is copied into the "path:" mask.
If multiple file contents are shown on screen, make sure that the
filename of interest is highlighted before pressing CONTROL+N,
by moving the mouse up or down.
(There is also a "local" button for the same function, but currently
this button works fine only if you're within a large text that covers
the whole screen.)
reducing the path mask by a directory
Let's repeat the above example. Your path mask contains:
C:\myproj\thecomplexdir\even\deeper\directory\howto.txt
and now you want to search in all files of the directory
C:\myproj\thecomplexdir\even\deeper\directory
then:
- click on the "pathup" button
- OR: press CONTROL+U like "up in the directory tree"
Of course, repeated CTRL+U will step up even further.
Rightmost Wildcard Reduction:
If the path mask contains a wildcard expression
at the rightmost position, like
myproject\source\foo*.hpp
then the first pathup or CTRL+U will reduce this to
myproject\source\foo
treating the wildcard like a sublevel in the folder.
The second pathup will then reduce this to
myproject\source
Whatever you type NOW changes that path mask, for example,
type "help" and you select all files having "help"
in their name, so probably just one file, right now.
The path mask is always case insensitive, so "help"
will also find files having "Help" in their name.
Now press TAB again - the cursor is back in the FIND mask.
Whatever you type NOW is searched ONLY within files having
"help" in their filename. Or let's say, the search scope
is reduced to that files.
clearing the path mask
Enough? Want unlimited search over everything again?
To achieve this, you may
- press TAB again, then INSERT to clear the PATH mask,
and then TAB again to go back to the FIND mask.
- OR: click on the "clear" button in the right bottom
(this button may be visible only in full screen mode,
and it shows only with a non-empty path mask).
- OR: press CTRL+M.
And why CTRL+M? Because it's next to CTRL+N like narrow.
We'll come to that further below.
further ways of editing the find or path mask
Instead of pressing TAB, you may also change between "find" and "path"
by simply clicking into those masks.
The Depeche View Find and Path masks are optimized for speed:
- you do not have to press any hotkey to activate it.
the find (or path) mask is always active.
just type a word to find it, instantly.
- you do not mark anything in the mask to replace its content;
just press INSERT, and the whole mask is cleared, instantly.
- to paste a phrase from clipboard into the mask, press SHIFT+INSERT
(or CONTROL+V). no other preparations are required. This way,
repeated searches of words from other applications can be done
with the least possible effort.
- to copy the mask content to clipboard, CONTROL+click into it.
However, it may take a while to learn into this concept. If you want
to search things in a more "Notepad" like way, press CONTROL+F,
which brings up a Find dialog with classic text fields.
narrowing the path mask
If you are standing in a file
C:\myproj\thecomplexdir\even\deeper\directory\howto.txt
and you want to search words just and only in that "howto.txt" file,
but not in all other "howto.txt" somewhere in other directories:
- press CONTROL+N like "narrow to this single file"
and the full path of the current file is copied into the "path:" mask.
If multiple file contents are shown on screen, make sure that the
filename of interest is highlighted before pressing CONTROL+N,
by moving the mouse up or down.
(There is also a "local" button for the same function, but currently
this button works fine only if you're within a large text that covers
the whole screen.)
reducing the path mask by a directory
Let's repeat the above example. Your path mask contains:
C:\myproj\thecomplexdir\even\deeper\directory\howto.txt
and now you want to search in all files of the directory
C:\myproj\thecomplexdir\even\deeper\directory
then:
- click on the "pathup" button
- OR: press CONTROL+U like "up in the directory tree"
Of course, repeated CTRL+U will step up even further.
Rightmost Wildcard Reduction:
If the path mask contains a wildcard expression
at the rightmost position, like
myproject\source\foo*.hpp
then the first pathup or CTRL+U will reduce this to
myproject\source\foo
treating the wildcard like a sublevel in the folder.
The second pathup will then reduce this to
myproject\source
| 


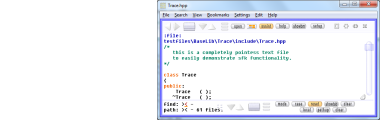
 Basically,
Basically,
 Whatever you type NOW changes that path mask,
Whatever you type NOW changes that path mask,