How to do things
AI Noob vs. Pro
List biggest files
List newest files
Show subdir sizes
Search in files
Replace word in files
List dir differences
Send files in LAN
Free Open Source:
Swiss File Knife
a command line
multi function tool.
Depeche View
Source Research
First Steps
windows GUI
automation
command line
file encryption
free external tools,
zero install effort,
usb stick compliant:
cpp sources
articles
 |
How to create bookmarks of text file locations quickly by a mouse click. How to remember text locations while flying over many text files
in a single window, with a Freeware tool for Windows and Linux/Mac.
|

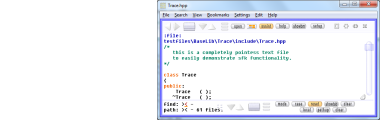
After download, run the tool by double click, then click on Open
and select a directory from which you want to load all text files.
All ASCII text files from that folder will be loaded, like all
.txt, .ini, .html, readme or source code files.
Let's have a look at this example text:
long FooController::testBar(char *pszCandy)
{
importantSubFunc();
char *p = 0;
*p = '\0';
return 1;
}
Now, pretend that the above text is THE text you were searching for.
Naturally, you want to remember its location, to jump back
to this very important text anytime you like.
bookmark creation by phrase selection
To create a bookmark,
- first make sure that FULLSCREEN mode is active.
If your window has no maximum size yet, press F1 to change that.
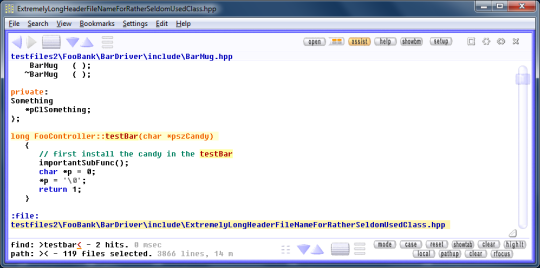 - then press ALT, and keep ALT pressed.
- LEFT click into "FooController". you may or may not keep
the left mouse button pressed.
- LEFT click into "pszCandy" (or another word in the same line).
- then RELEASE the ALT key.
(Linux users: use CTRL+RBUTTON instead of ALT+LBUTTON.
More in the linux specific help.)
- then press ALT, and keep ALT pressed.
- LEFT click into "FooController". you may or may not keep
the left mouse button pressed.
- LEFT click into "pszCandy" (or another word in the same line).
- then RELEASE the ALT key.
(Linux users: use CTRL+RBUTTON instead of ALT+LBUTTON.
More in the linux specific help.)
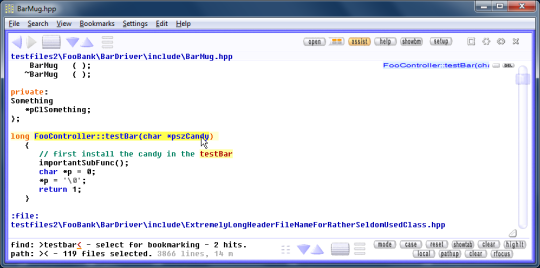 A bookmark is created, and shown at the right top.
In a bookmark, Depeche View remembers:
- the selected phrase, as the bookmark "title".
- the full line of the selected phrase. i.e. internally,
dview also remembers the whole line from "long" until ")",
to allow safer bookmark searches later.
- the filename in which the bookmark was defined.
Now you can jump back to the remembered text location anytime
just by clicking on the bookmark.
Let's have another example text:
void FooController::importantSubFunc()
{
printf("foo candy delivery just started\n");
}
Just as above, bookmark the phrase from "Foo" until "Func".
Now you have two bookmarks:
FooController::testBar(char *pszCandy
FooController::importantSubFunc
Actually, "importantSubFunc" is a function called by "testBar".
To make this dependency clearer, it would be good if the
second bookmarks would be indented, like:
FooController::testBar(char *pszCandy
FooController::importantSubFunc
changing bookmark indentation
To achieve this,
- left click onto the 2nd bookmark, and keep left button pressed.
- then slowly move the mouse right or left.
-> the indentation is changed.
- auto indentation of dependent sub bookmarks:
if there are further bookmarks below which are already
indented in a structured way like:
int main()
func1()
func2()
subfunc()
and you move, for example, "int main()" to the right,
then the following bookmarks will have their indentation
changed as well. If you don't want this, keep CONTROL pressed
while moving a bookmark to the left or right.
rearranging bookmarks
Or even better, click onto a bookmark, then move the mouse UP or DOWN
while keeping the left button pressed.
-> the bookmark's position is changed, like:
FooController::importantSubFunc
FooController::testBar(char *pszCandy
By clicking onto the bookmark you also jump to that location.
If you want to avoid this, keep CONTROL pressed to click and rearrange
a bookmark without changing your text location.
deleting bookmarks
Click on the little "DEL" button at the right side of a bookmark
to delete it.
jumping to a bookmark in another view
Bookmarks are always listed in the rightmost view. Now, if you have
three views open, how do you select a bookmark into the first one?
-> right click on it.
So, just like searching with the right mouse button, right clicking
a bookmark should send it into the view to the right side -
but as there is none, the sending wraps around, and it is actually
sent into the first or leftmost view.
But what if you have three views and want to select a bookmark into
the second?
-> middle click on it.
The middle mouse button will send the bookmark location to the view
left to the current one.
An alternative method is this:
1. RIGHT click on a bookmark, and keep the right button pressed.
2. move the mouse a bit to the right,
until the first view is highlighted (by a blue border).
4. move the mouse more to the right,
until the second view is highlighted.
5. release the right mouse button.
this makes sense especially when using 4 or 5 views.
changing the displayed bookmarks width
Click left near the bookmarks to change their displayed width.
Depeche View remembers 2 separate widths, one for fullscreen display,
and one for non-fullscreen. By the way,
bookmark display in non-fullscreen mode
When there is few horizontal space, some stuff like the DEL buttons
is not displayed. To delete bookmarks then, you have to enter
the fullscreen mode first, through F1.
saving bookmarks, bookmark filename
When you press CTRL+S, the bookmarks are saved.
Alternatively, just try to close dview by pressing ESCAPE -
the tool will ask automatically if bookmarks should be saved.
The bookmark filename is based on what you loaded,
and how you loaded it. As a general rule,
- if you loaded a directory through a click on "OPEN",
(dropping all other text from memory)
then dview tries to build a bookmark filename
PARALLEL to that directory, outside the directory.
example:
- you OPEN the directory
C:\mydocs\letters
then the bookmark filename is
C:\mydocs\zz-letters-bookmarks.1.dvbm
so the bookmarks are parallel to that directory.
- after that, you APPEND the directory
C:\otherdocs\diverse
but the bookmark filename STILL is
C:\mydocs\zz-letters-bookmarks.1.dvbm
as only OPEN redefines the bookmark path.
- you OPEN the single file
C:\mydocs\letters\hello.txt
then the bookmark filename is
C:\mydocs\letters\hello.txt.1.dvbm
so the bookmarks are parallel to exactly that file.
- if you specified multiple directories to load text from,
esp. during start from the command line,
the first of those directories is taken to build
the bookmark filename.
- if you load a single file, the bookmark filename
is based on that filename.
changing the bookmark files location
To load bookmark files from a different location than the default,
you may select "setup / config / bookmarks / load from".
On the command line, an option "-book basename" is available.
For example:
dview -book mybooks thetextdir
will create bookmarks in the files
mybooks.1.dvbm
mybooks.2.dvbm
mybooks.3.dvbm
instead of using the generated names
zz-thetextdir.1.dvbm
zz-thetextdir.2.dvbm
zz-thetextdir.3.dvbm
NOTE: .1.dvbm is always appended automatically,
so the -book option only sets the filename base.
Pro: using multiple bookmark sets
With Depeche View Pro, you can use up to 9 bookmark sets in parallel
on the same directory. To switch between them, click on the bookmark
set selectors showing number 1 to 9, just above the actual bookmarks
(you may have to click on the expander button "<" first to show all
selectors). Alternatively, press CTRL+1 to CTRL+9 for quick switching.
You may also reorder bookmark sets by simply renaming the .dvbm files.
e.g. zz-src1-bookmarks.1.dvbm -> zz-src1-bookmarks.5.dvbm.
showing and hiding the bookmarks
If you need to read text hidden behind bookmarks,
click on the ShowBM button or press CTRL+Q.
A mixed display of text and bookmarks is also possible.
A bookmark is created, and shown at the right top.
In a bookmark, Depeche View remembers:
- the selected phrase, as the bookmark "title".
- the full line of the selected phrase. i.e. internally,
dview also remembers the whole line from "long" until ")",
to allow safer bookmark searches later.
- the filename in which the bookmark was defined.
Now you can jump back to the remembered text location anytime
just by clicking on the bookmark.
Let's have another example text:
void FooController::importantSubFunc()
{
printf("foo candy delivery just started\n");
}
Just as above, bookmark the phrase from "Foo" until "Func".
Now you have two bookmarks:
FooController::testBar(char *pszCandy
FooController::importantSubFunc
Actually, "importantSubFunc" is a function called by "testBar".
To make this dependency clearer, it would be good if the
second bookmarks would be indented, like:
FooController::testBar(char *pszCandy
FooController::importantSubFunc
changing bookmark indentation
To achieve this,
- left click onto the 2nd bookmark, and keep left button pressed.
- then slowly move the mouse right or left.
-> the indentation is changed.
- auto indentation of dependent sub bookmarks:
if there are further bookmarks below which are already
indented in a structured way like:
int main()
func1()
func2()
subfunc()
and you move, for example, "int main()" to the right,
then the following bookmarks will have their indentation
changed as well. If you don't want this, keep CONTROL pressed
while moving a bookmark to the left or right.
rearranging bookmarks
Or even better, click onto a bookmark, then move the mouse UP or DOWN
while keeping the left button pressed.
-> the bookmark's position is changed, like:
FooController::importantSubFunc
FooController::testBar(char *pszCandy
By clicking onto the bookmark you also jump to that location.
If you want to avoid this, keep CONTROL pressed to click and rearrange
a bookmark without changing your text location.
deleting bookmarks
Click on the little "DEL" button at the right side of a bookmark
to delete it.
jumping to a bookmark in another view
Bookmarks are always listed in the rightmost view. Now, if you have
three views open, how do you select a bookmark into the first one?
-> right click on it.
So, just like searching with the right mouse button, right clicking
a bookmark should send it into the view to the right side -
but as there is none, the sending wraps around, and it is actually
sent into the first or leftmost view.
But what if you have three views and want to select a bookmark into
the second?
-> middle click on it.
The middle mouse button will send the bookmark location to the view
left to the current one.
An alternative method is this:
1. RIGHT click on a bookmark, and keep the right button pressed.
2. move the mouse a bit to the right,
until the first view is highlighted (by a blue border).
4. move the mouse more to the right,
until the second view is highlighted.
5. release the right mouse button.
this makes sense especially when using 4 or 5 views.
changing the displayed bookmarks width
Click left near the bookmarks to change their displayed width.
Depeche View remembers 2 separate widths, one for fullscreen display,
and one for non-fullscreen. By the way,
bookmark display in non-fullscreen mode
When there is few horizontal space, some stuff like the DEL buttons
is not displayed. To delete bookmarks then, you have to enter
the fullscreen mode first, through F1.
saving bookmarks, bookmark filename
When you press CTRL+S, the bookmarks are saved.
Alternatively, just try to close dview by pressing ESCAPE -
the tool will ask automatically if bookmarks should be saved.
The bookmark filename is based on what you loaded,
and how you loaded it. As a general rule,
- if you loaded a directory through a click on "OPEN",
(dropping all other text from memory)
then dview tries to build a bookmark filename
PARALLEL to that directory, outside the directory.
example:
- you OPEN the directory
C:\mydocs\letters
then the bookmark filename is
C:\mydocs\zz-letters-bookmarks.1.dvbm
so the bookmarks are parallel to that directory.
- after that, you APPEND the directory
C:\otherdocs\diverse
but the bookmark filename STILL is
C:\mydocs\zz-letters-bookmarks.1.dvbm
as only OPEN redefines the bookmark path.
- you OPEN the single file
C:\mydocs\letters\hello.txt
then the bookmark filename is
C:\mydocs\letters\hello.txt.1.dvbm
so the bookmarks are parallel to exactly that file.
- if you specified multiple directories to load text from,
esp. during start from the command line,
the first of those directories is taken to build
the bookmark filename.
- if you load a single file, the bookmark filename
is based on that filename.
changing the bookmark files location
To load bookmark files from a different location than the default,
you may select "setup / config / bookmarks / load from".
On the command line, an option "-book basename" is available.
For example:
dview -book mybooks thetextdir
will create bookmarks in the files
mybooks.1.dvbm
mybooks.2.dvbm
mybooks.3.dvbm
instead of using the generated names
zz-thetextdir.1.dvbm
zz-thetextdir.2.dvbm
zz-thetextdir.3.dvbm
NOTE: .1.dvbm is always appended automatically,
so the -book option only sets the filename base.
Pro: using multiple bookmark sets
With Depeche View Pro, you can use up to 9 bookmark sets in parallel
on the same directory. To switch between them, click on the bookmark
set selectors showing number 1 to 9, just above the actual bookmarks
(you may have to click on the expander button "<" first to show all
selectors). Alternatively, press CTRL+1 to CTRL+9 for quick switching.
You may also reorder bookmark sets by simply renaming the .dvbm files.
e.g. zz-src1-bookmarks.1.dvbm -> zz-src1-bookmarks.5.dvbm.
showing and hiding the bookmarks
If you need to read text hidden behind bookmarks,
click on the ShowBM button or press CTRL+Q.
A mixed display of text and bookmarks is also possible.
|

