How to do things
AI Noob vs. Pro
List biggest files
List newest files
Show subdir sizes
Search in files
Replace word in files
List dir differences
Send files in LAN
Free Open Source:
Swiss File Knife
a command line
multi function tool.
Depeche View
Source Research
First Steps
windows GUI
automation
command line
file encryption
free external tools,
zero install effort,
usb stick compliant:
cpp sources
articles
 |
How to jump directly to a filename and line number given in a text file. How to jump from within a logfile or some error output
to a text location shown
on screen by a single key press, with a Freeware tool for Windows and Linux/Mac.
|

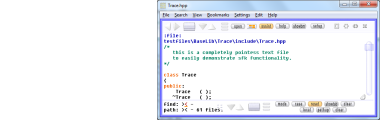
After download, run the tool by double click, then click on Open
and select a directory from which you want to load all text files.
All ASCII text files from that folder will be loaded, like all
.txt, .ini, .html, readme or source code files.
It is expected that you also loaded some text that contains
(listings of) file locations, as it is often the case
in log files or some redirected error output.
goto filename and line number location
Point the mouse cursor onto the beginning of a text phrase
indicating a filename and line number, for example:
 then press CTRL+X. DView will
- extract the filename and line number.
- search for the best matching filename within the
target views PATH mask scope. if the source file
(where you pressed CTRL+X) is also within that scope,
it searches the matching file nearest to source.
- if there is no matching file within the target PATH,
it searches globally for a matching name nearest
to the source file.
- then DView jumps to the given line within the matching file:
then press CTRL+X. DView will
- extract the filename and line number.
- search for the best matching filename within the
target views PATH mask scope. if the source file
(where you pressed CTRL+X) is also within that scope,
it searches the matching file nearest to source.
- if there is no matching file within the target PATH,
it searches globally for a matching name nearest
to the source file.
- then DView jumps to the given line within the matching file:
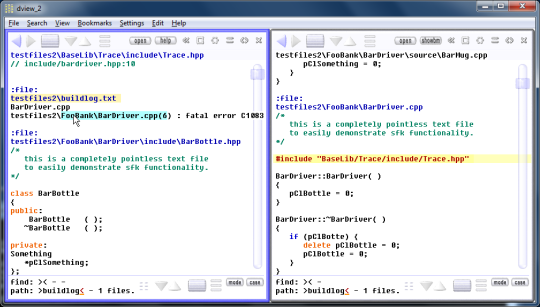 If there is no line number given, dview will jump to the beginning
of the first matching file.
To see in detail what is happening, you may also activate
the trace mode, by a CONTROL+click on the message log button.
How to change the target view's PATH mask by CTRL+X:
If you press CTRL+SHIFT+X, the source phrases' file name
is directly copied into the target PATH, if there is
any filename containing the word.
How to jump to a similar file location in a different target scope:
Example: you have two views open, containing similar but not
identical text, like two versions of a project.
The first view has a PATH mask set like "myproj1".
The second view has a PATH mask set like "myproj2".
The first view shows a file "foobar.html".
Then, if you point the mouse to blank space in the first view
and press CTRL+X, it will jump in the second view to a file
also named "foobar.html", but within the path "myproj2",
to the same line number as in the first view.
Pro: compiler integration example
Depeche View Professional, the commercial edition of Depeche View,
can integrate command line compilers by scripting, which makes
the CTRL+X feature highly useful with output of those compilers.
For example, assume there is a C++ project with files like
C:\project\compile.bat
C:\project\include\base.hpp
C:\project\include\trace.hpp
C:\project\source\driver.cpp
C:\project\source\gui.cpp
C:\project\source\db.cpp
With all files loaded in DView.
The project can be compiled on the command line by typing:
C:
cd \project
compile.bat
The you can integrate this in DView Pro the following way:
1. right click on "Setup" to edit the config file.
2. add:
on key f9
set first.findmask = ""
set first.pathmask = "zz-err.txt"
first.runback -min "c:\project\zz-compile.bat"
first.monitor "zz-err.txt" delay=300 maxwait=7000 show=bottom
3. save the changes.
4. on the command line, create another batch file
which calls your original compile batch, but writing
all console output to a file "zz-err.txt", like:
@rem ----- zz-compile.bat begin: -----
@echo off
C:
cd \project
compile.bat >zz-err.txt 2>&1
@rem ----- zz-compile.bat end -----
5. test zz-compile.bat by typing
zz-compile.bat
make sure an output file "zz-err.txt" has been created,
by typing
type zz-err.txt
6. reenter DView. the changed config file should be loaded automatically.
7. Open / Append the file "C:\project\zz-err.txt" .
8. Make sure you have at least two views open.
If not, right click on blank space to create another view.
9. Now, whenever you want to compile your project,
activate the right side view, then press F9.
this will
- locate the first view window to the file zz-err.txt
- run the compiler via zz-compile.bat
- display changes in the output file zz-err.txt,
stopping if there are no changes over 7 seconds
You may then see a compiler ouput in DView like
c:\project\source\gui.cpp(10) : error C2065: 'mytest': missing
Now simply point the mouse on "source\..." and press CTRL+X
to let the right side view jump to the error location.
If the filename "source/gui.cpp" exists multiple times in your project,
DView will jump to the one
- found within the PATH scope of the target view
- and if zz-err.txt is also located in that scope,
to the one nearest to zz-err.txt,
with nearest meaning in the sequence of loaded files.
In other words, if you compile more than one project under C:\project,
using different compile batches in different folders, it may help
to create different zz-err.txt files locally. After adding another
compile batch and error file, it may help to close and re-open DView
to load everything in the best sequence.
If there is no line number given, dview will jump to the beginning
of the first matching file.
To see in detail what is happening, you may also activate
the trace mode, by a CONTROL+click on the message log button.
How to change the target view's PATH mask by CTRL+X:
If you press CTRL+SHIFT+X, the source phrases' file name
is directly copied into the target PATH, if there is
any filename containing the word.
How to jump to a similar file location in a different target scope:
Example: you have two views open, containing similar but not
identical text, like two versions of a project.
The first view has a PATH mask set like "myproj1".
The second view has a PATH mask set like "myproj2".
The first view shows a file "foobar.html".
Then, if you point the mouse to blank space in the first view
and press CTRL+X, it will jump in the second view to a file
also named "foobar.html", but within the path "myproj2",
to the same line number as in the first view.
Pro: compiler integration example
Depeche View Professional, the commercial edition of Depeche View,
can integrate command line compilers by scripting, which makes
the CTRL+X feature highly useful with output of those compilers.
For example, assume there is a C++ project with files like
C:\project\compile.bat
C:\project\include\base.hpp
C:\project\include\trace.hpp
C:\project\source\driver.cpp
C:\project\source\gui.cpp
C:\project\source\db.cpp
With all files loaded in DView.
The project can be compiled on the command line by typing:
C:
cd \project
compile.bat
The you can integrate this in DView Pro the following way:
1. right click on "Setup" to edit the config file.
2. add:
on key f9
set first.findmask = ""
set first.pathmask = "zz-err.txt"
first.runback -min "c:\project\zz-compile.bat"
first.monitor "zz-err.txt" delay=300 maxwait=7000 show=bottom
3. save the changes.
4. on the command line, create another batch file
which calls your original compile batch, but writing
all console output to a file "zz-err.txt", like:
@rem ----- zz-compile.bat begin: -----
@echo off
C:
cd \project
compile.bat >zz-err.txt 2>&1
@rem ----- zz-compile.bat end -----
5. test zz-compile.bat by typing
zz-compile.bat
make sure an output file "zz-err.txt" has been created,
by typing
type zz-err.txt
6. reenter DView. the changed config file should be loaded automatically.
7. Open / Append the file "C:\project\zz-err.txt" .
8. Make sure you have at least two views open.
If not, right click on blank space to create another view.
9. Now, whenever you want to compile your project,
activate the right side view, then press F9.
this will
- locate the first view window to the file zz-err.txt
- run the compiler via zz-compile.bat
- display changes in the output file zz-err.txt,
stopping if there are no changes over 7 seconds
You may then see a compiler ouput in DView like
c:\project\source\gui.cpp(10) : error C2065: 'mytest': missing
Now simply point the mouse on "source\..." and press CTRL+X
to let the right side view jump to the error location.
If the filename "source/gui.cpp" exists multiple times in your project,
DView will jump to the one
- found within the PATH scope of the target view
- and if zz-err.txt is also located in that scope,
to the one nearest to zz-err.txt,
with nearest meaning in the sequence of loaded files.
In other words, if you compile more than one project under C:\project,
using different compile batches in different folders, it may help
to create different zz-err.txt files locally. After adding another
compile batch and error file, it may help to close and re-open DView
to load everything in the best sequence.
|

